Two-factor authentication adds an extra layer of security to keep your accounts more secure from hacking attempts.
Locker password manager supports it out of the box with Locker Authenticator. Check out its features and how you can use Locker Authenticator to secure your accounts.
What Is Two-Factor Authentication?
Two-factor authentication (2FA) is a security approach in which the user needs to provide two different types of information to identify themself. It is also known as dual-factor authentication or two-step authentication.
Common forms of identification used in 2FA are passwords, verification links, and access codes sent to your phone number or email.
One-time passwords (OTPs) are among the most popular second factors. 2FA can help prevent unauthorized logins even if your passwords have been leaked.
Two-Factor Authentication In Locker Password Manager
Lock implements 2FA in the Locker Authenticator feature. It makes use of Time-based One Time Password (TOTP) to give another protection layer to the online accounts of users.
It is important to note that Locker Authenticator is only compatible with apps and services that have TOTP built-in. When supported, setting up 2FA with Locker is quite simple.
1. Open the app or website you want to add a second factor to the login process. Popular websites that support 2FA include Google, Facebook, and Binance.
2. Find the settings for 2FA and follow its instructions. Make sure you choose an option for verification code apps. The website or app will give a secret key or an equivalent QR code.
Open the Locker app and go to the OTP tab. Select the plus (add) button and choose “Scan a QR code”. Remember to give Locker permission to take pictures via your devices.
If you have the secret key, choose the second option and paste it to the correct field in the app. Choose Save to finish.
3. The OTP tab of your Locker app will now display a six-digit code that changes every 30 seconds. It serves as the second authentication factor for your account. Whenever the website or app asks for it, you can use this access code from Locker to log in.
Set Up Locker Authenticator For Facebook
Follow these steps to link your Facebook account’s TOTP to Locker:
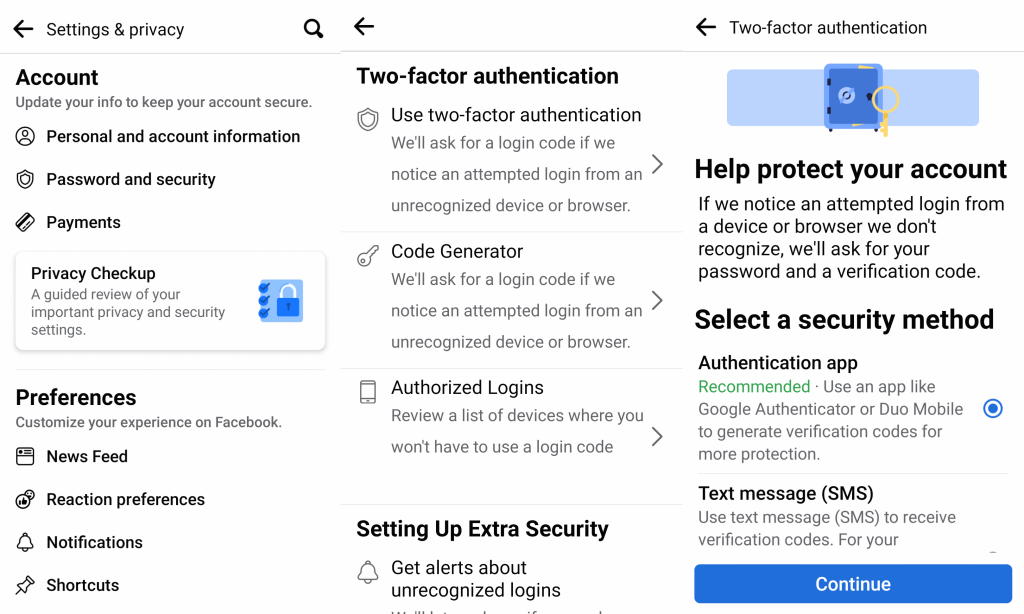
1. Tap the gear icon to open the Settings and privacy screen.
2. Select “Password and security”.
3. Under the Two-factor authentication section, choose “Use two-factor authentication”.
4. Select “Authentication app” and choose Continue.
5. The Facebook app now displays a QR code and a secret key. Enter one of them into your Locker app using the step 2 in the previous section. You will be asked to provide a code to verify and finish the setup.
6. From now on Facebook will ask for this code after the correct password is provided. Make sure that you find and enter the code within its time limit (30 seconds).
Set Up Locker Authenticator For Binance
Follow these steps to link your Binance account’s TOTP to Locker:
1. Select your profile image to open the Settings screen.
2. Choose Security and Binance / Google Authenticator.
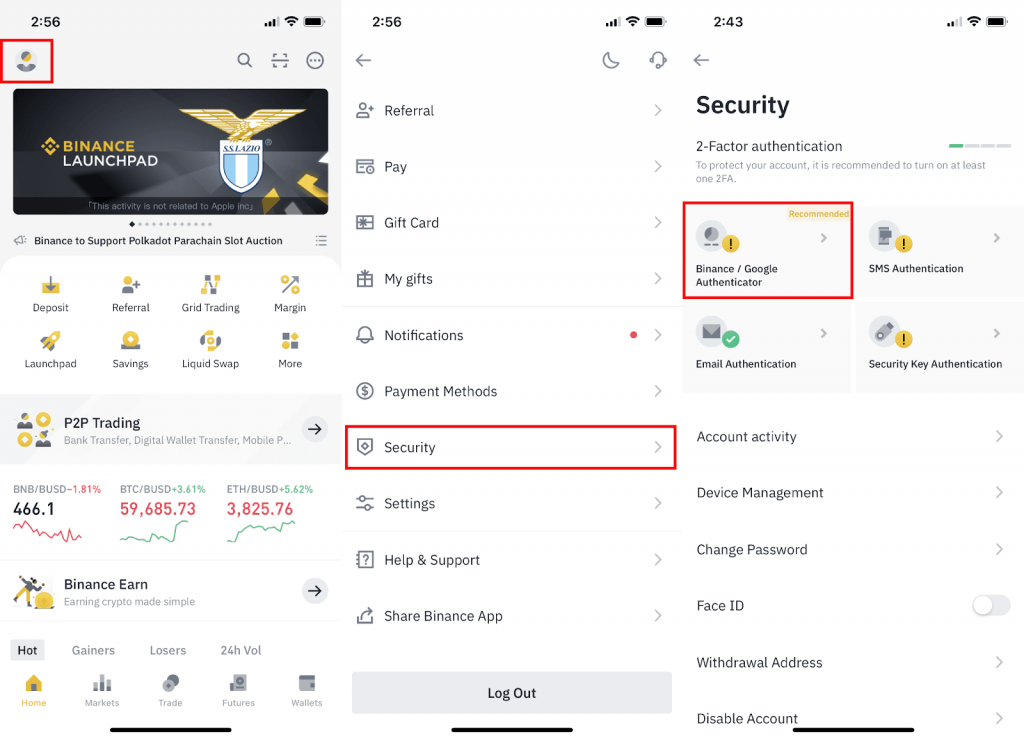
3. Turn on the Binance / Google Authenticator setting and select Next.
4. Binance will give you a 16-digit secret key. Verify this recovery key and tap next.
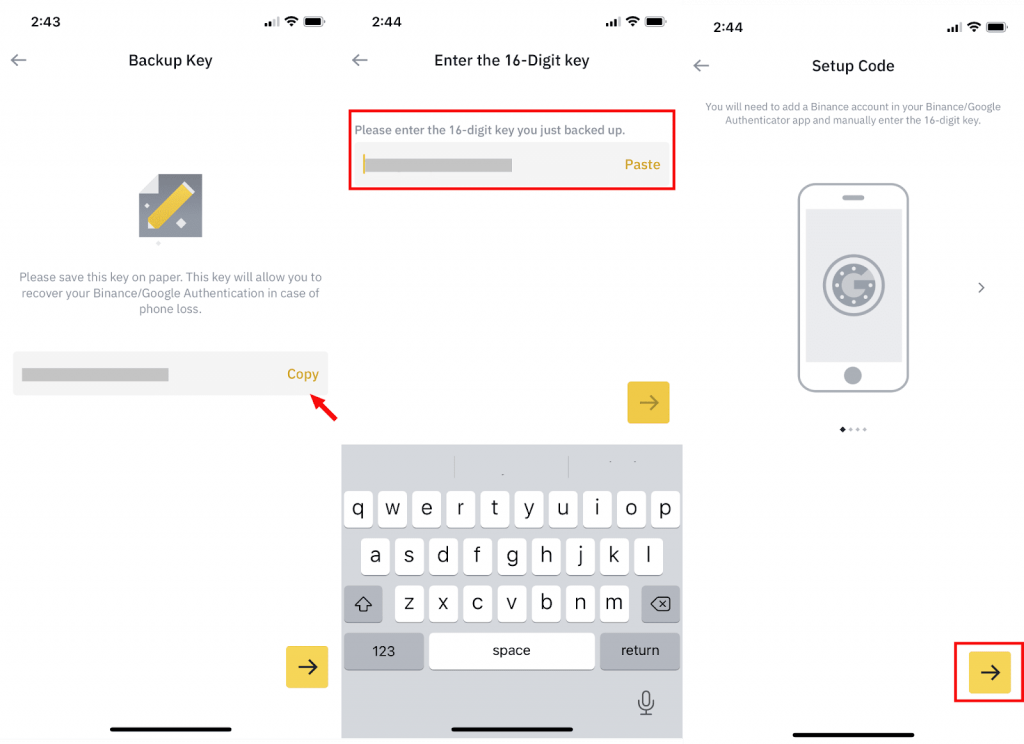
5. Enter this key to Locker and copy the code it just generates.
6. Enter this code to Binance to verify the setup. You have now successfully enabled 2FA in Binance, which will be used to verify your identity when logging in or withdrawing funds.
Getting Started With Locker
There is a reason almost every popular app and website has implemented 2FA. It improves the security of your accounts by giving them another layer of protection.
Download Locker today to manage both passwords and 2FA keys of your accounts: iOS, Android.


